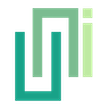Debugging
Use UniWebView's debugging tools, including the logger, web log forwarding, and web page inspection on iOS, Android, and macOS.
UniWebView Logger
UniWebView could provide detail logs. It helps you to understand what happens in UniWebView.
There are 5 log levels, following the order of verbosity, they are:
- Verbose: The most detailed logging level. It prints out almost all events.
- Debug: Good for the general debugging purpose. It prints most of the events.
- Info: Fewer logs than Debug level, but will cover quite a few important events.
- Critical: This is the default value of the built-in logger. It only prints out error messages you need to notice.
- Off: Turning off the logger.
UniWebViewLogger class takes the responsibility to print log out to console on all platforms. You can set the log level by the code below:
// Set the log level to Verbose
UniWebViewLogger.Instance.LogLevel = UniWebViewLogger.Level.Verbose;
The log message from UniWebView will start with a tag for each platform: <UniWebView>, <UniWebView-iOS>, <UniWebView-Android>, <UniWebView-macOS>. It would be helpful if you want to search in your logs.
For more information on UniWebViewLogger, please refer to its documentation.
Forwarding Web Logs to Unity
When it is necessary to confirm issues on the website, it may be required to check the web logs (such as through JavaScript's console.log and other similar methods). UniWebView provides a convenient method to forward logs from the web to Unity.
For performance and security reasons, this forwarding is turned off by default. To enable web log forwarding, you can call SetForwardWebConsoleToNativeOutput before creating a web view:
UniWebView.SetForwardWebConsoleToNativeOutput(true);
webView = webViewGO.AddComponent<UniWebView>();
webView.Load("https://your-website.com");
webView.Show();
It is recommended to enable this feature only when necessary, and disable it when not needed.
Inspecting Web Page
Sometimes, you need to inspect your web page, to modify some DOMs, stylesheets, or watching result of a JavaScript. UniWebView supports to inspect your page in a browser dev tool in Chrome or Safari.
iOS
On iOS, you need to call the SetWebContentsDebuggingEnabled method first. Then you could just run and show your web page in UniWebView on an iOS device or simulator.
Follow the Safari Web Inspector Guide to set up your inspector in Safari.
Please be noted, only binaries built with the Debug configuration can be inspected. The Release build does not work.
Android
On Android, you need to call the SetWebContentsDebuggingEnabled method first. It will allow Chrome to discover and connect to the web view on Android. Follow the Remote Debugging WebViews topic to know how to use Chrome DevTools with UniWebView.
macOS
On macOS you need to call the SetWebContentsDebuggingEnabled method first. Then you can right-click on the web view in macOS editor to bring up the context menu. Select the "Inspect Element" in that menu.
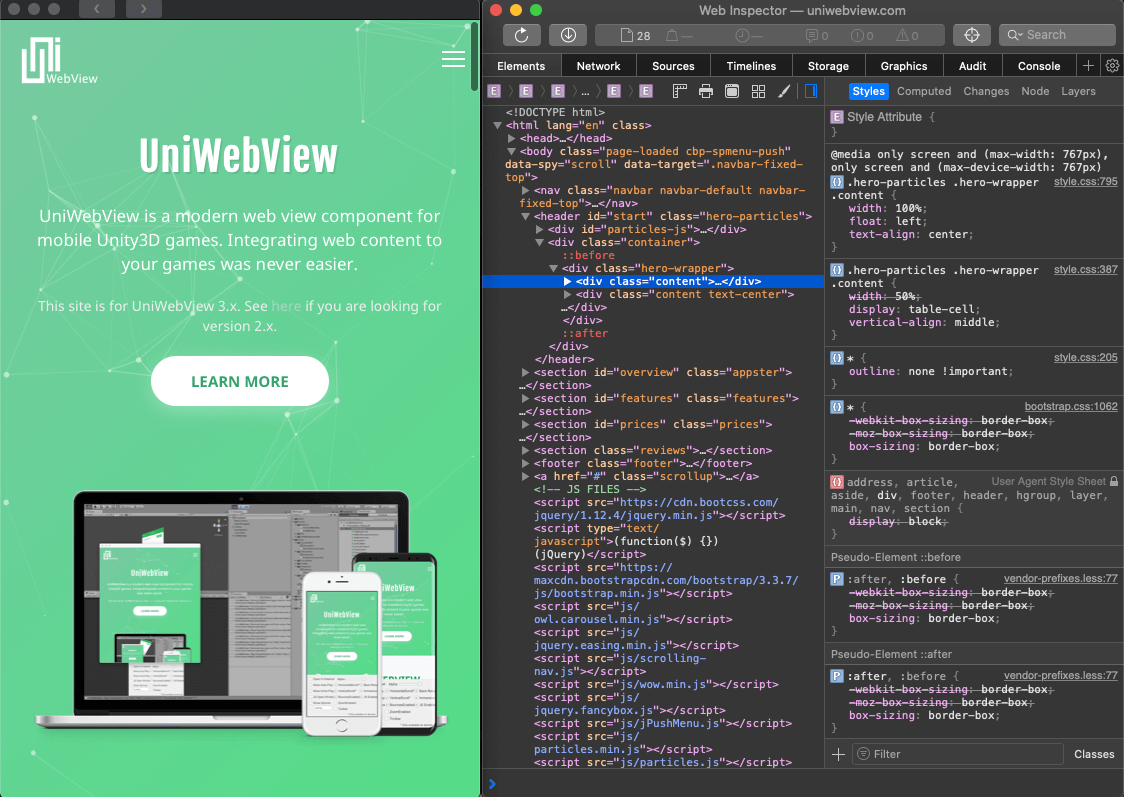
WARNING
Due to a memory bug under WebKit and Unity, it might crash your macOS Editor when you stop playing with an inspector showing embedded in a web view. To avoid this, close the inspector first or use it as a standalone window. This issue only happens in the editor and never affects real devices. Please remember to not enable the SetWebContentsDebuggingEnabled in your product build. This feature should be only used in development.